
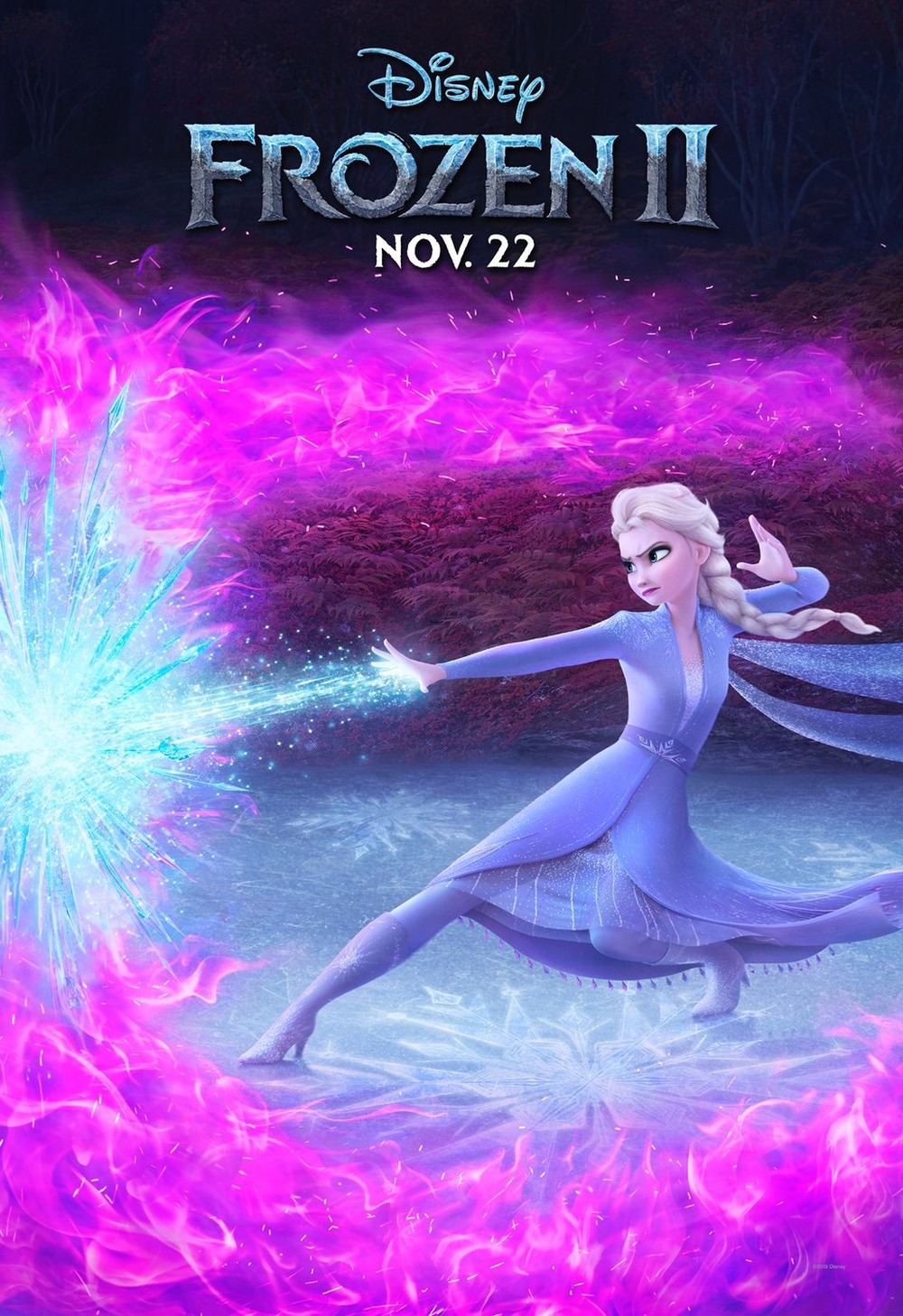

If your connection is the problem then your Mac won’t be able to reach the update servers, as the update files need to be downloaded first. A pre-existing issue that interferes with the update.Īs stated above, a poor Internet connection can cause this problem.A slow or unstable Internet connection.Some of them include, but are not limited to: There could be several possible problems that cause the “Checking for updates…” loop.

Please try these steps, in order, to get rid of this problem. Updating your computer is a critical step to keeping your Mac running securely and smoothly. If you are having this problem, it is important to fix it quickly. After the restart, you can enjoy the new improvements in the latest macOS. The process is as follows: your Mac checks for updates, downloads the update from Apple servers, installs the new software, and then your Mac restarts. I should mention that most of the time macOS updates go smoothly. Often, when a user tries the update process again, the problem occurs again. You may notice that the update screen is frozen, and you may also see a spinning wheel image indicating the update is not responding. However, if you are stuck on the “Checking for updates…” screen for hours, that means you have a problem. You can then let it update (which can take some time).MacOS will normally finish the installation process, but it may take some time. If you aren't migrating, set up a user account, log in, then let macOS finish its setup (it will do some disk indexing and offer to install updates). If you are using a network connection for migration, use a Thunderbolt cable if possible (best performance) or an ethernet cable (better performance) instead of Wi-Fi or iCould (worst performance). If you are migrating from another Mac or PC, use the Migration Assistant to install your apps/data for you (from a TimeMachine backup or by a network connection to the other computer). Go through them but deny the update and just complete the setup process. It will probably go through the first-time-setup screens again. Once it's off, press the power button once and let the machine start up again. If it doesn't power off in about 15 seconds, release the button and try it again. If it doesn't finish by then, hold down the power button (the one at the top-right of the keyboard with a small circle on it) until the machine powers off.


 0 kommentar(er)
0 kommentar(er)
